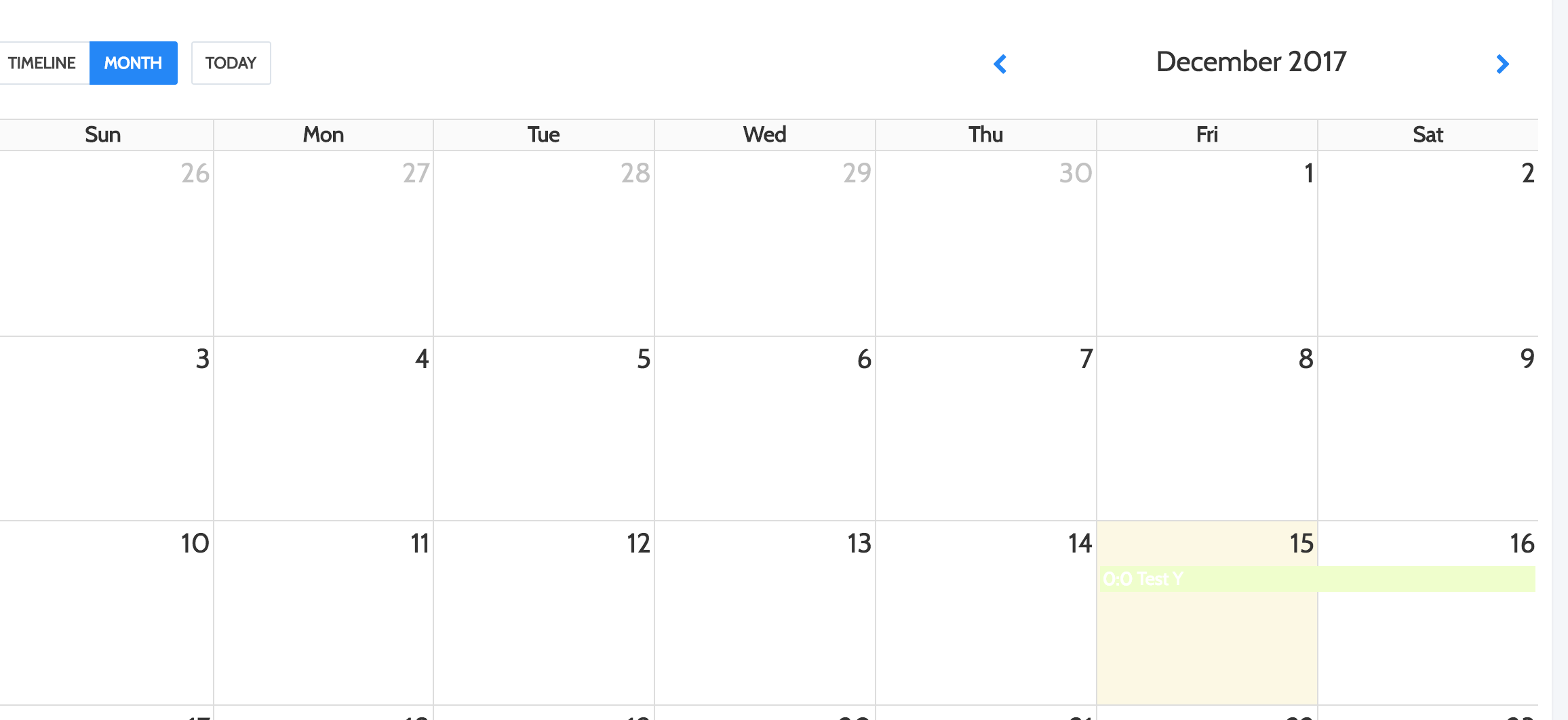Timeline is to manage the schedule of the contents that will be played on Lumio Player. You will need to arrange clips/templates on timeline for them to be played.
Go to Timeline
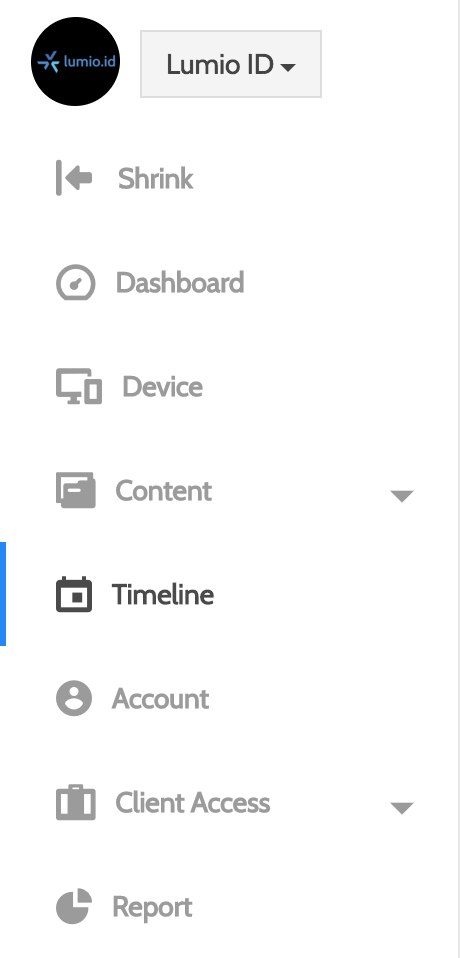
Clicking on Timeline menu will show Timeline List. To create a timeline, click Create Timeline on top right.
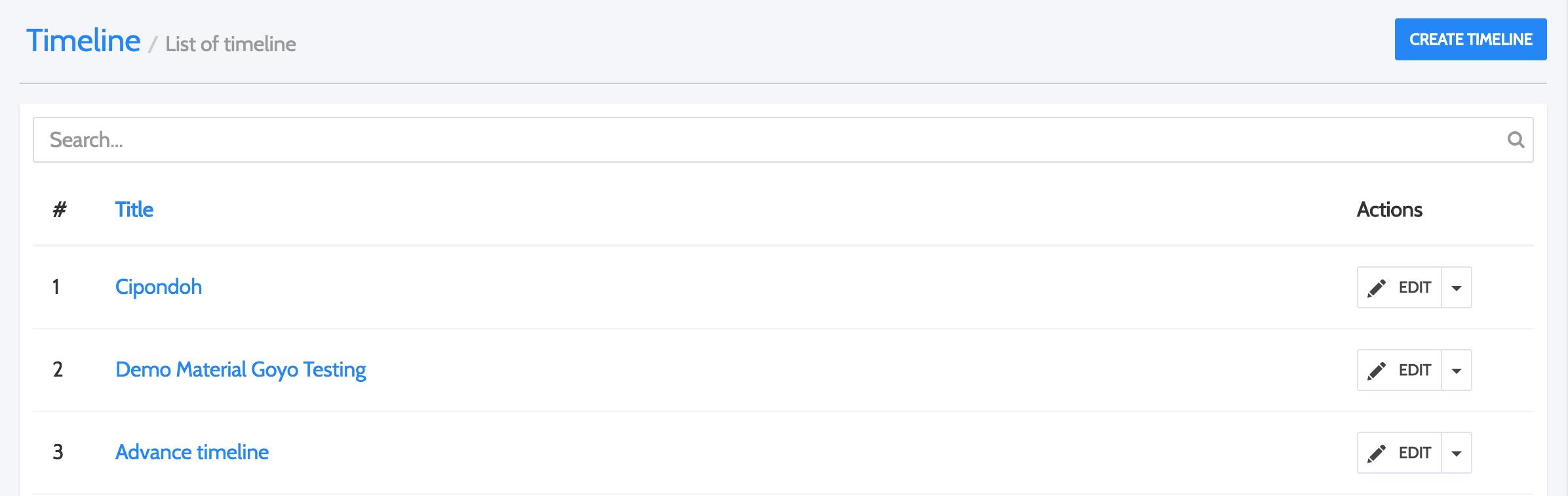
Give title and set the default duration you want. Click Save to proceed.
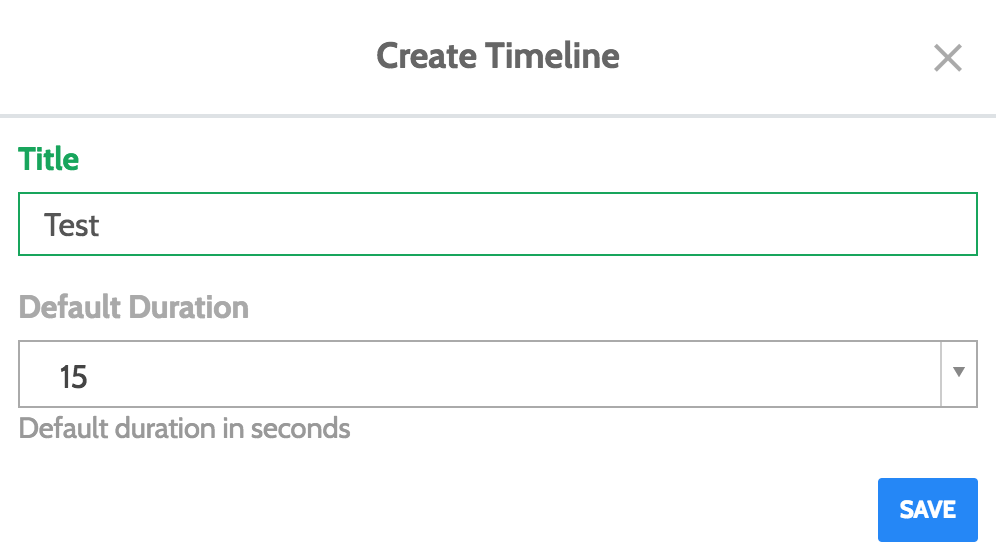
After creating a timeline, you will be directed to your newly created timeline directly. You can also find it in the timeline list.
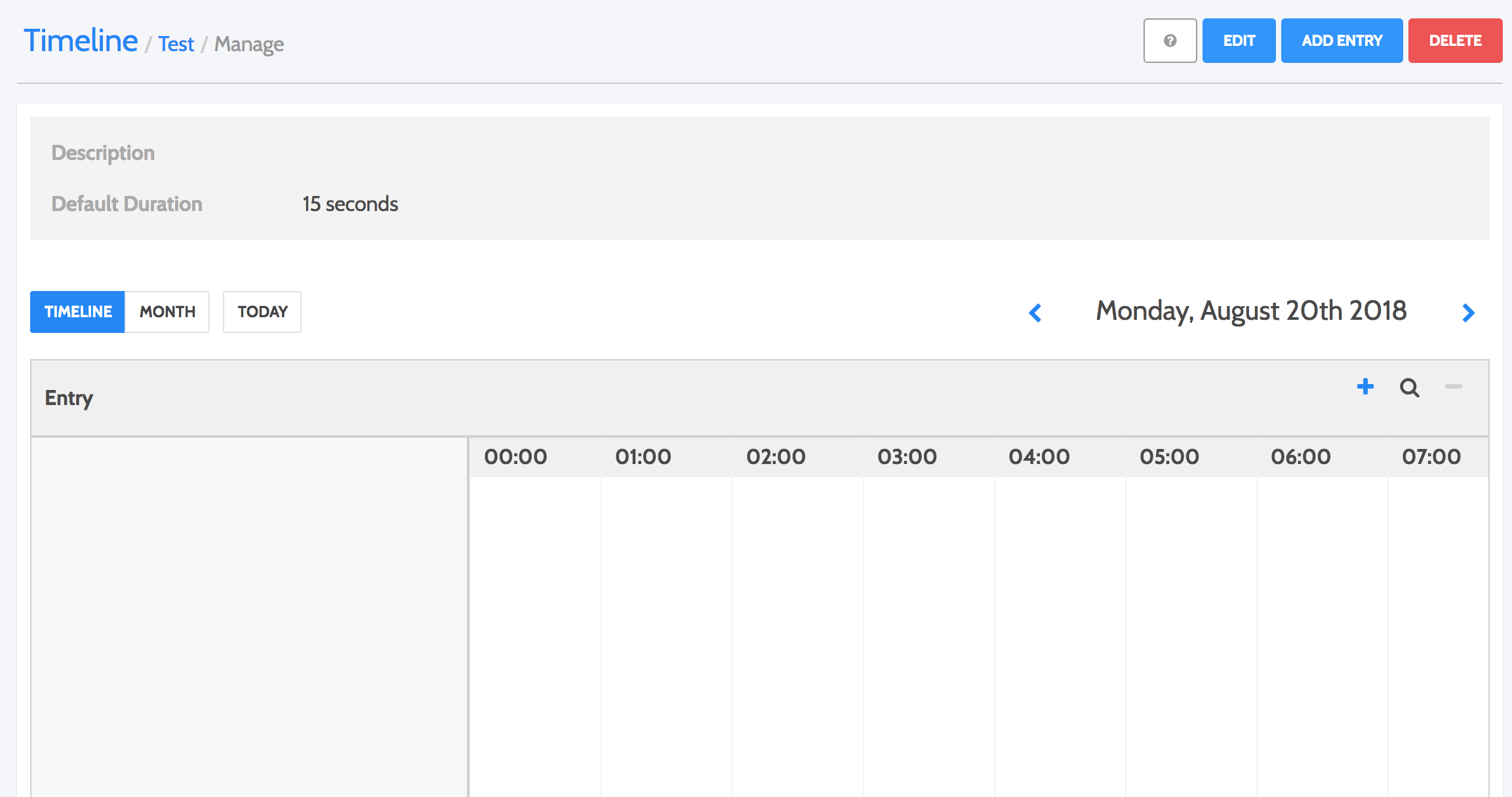
There are several things you can do in your timeline:
Edit your Timeline
Click “Edit” on top right to access the edit timeline dialog.
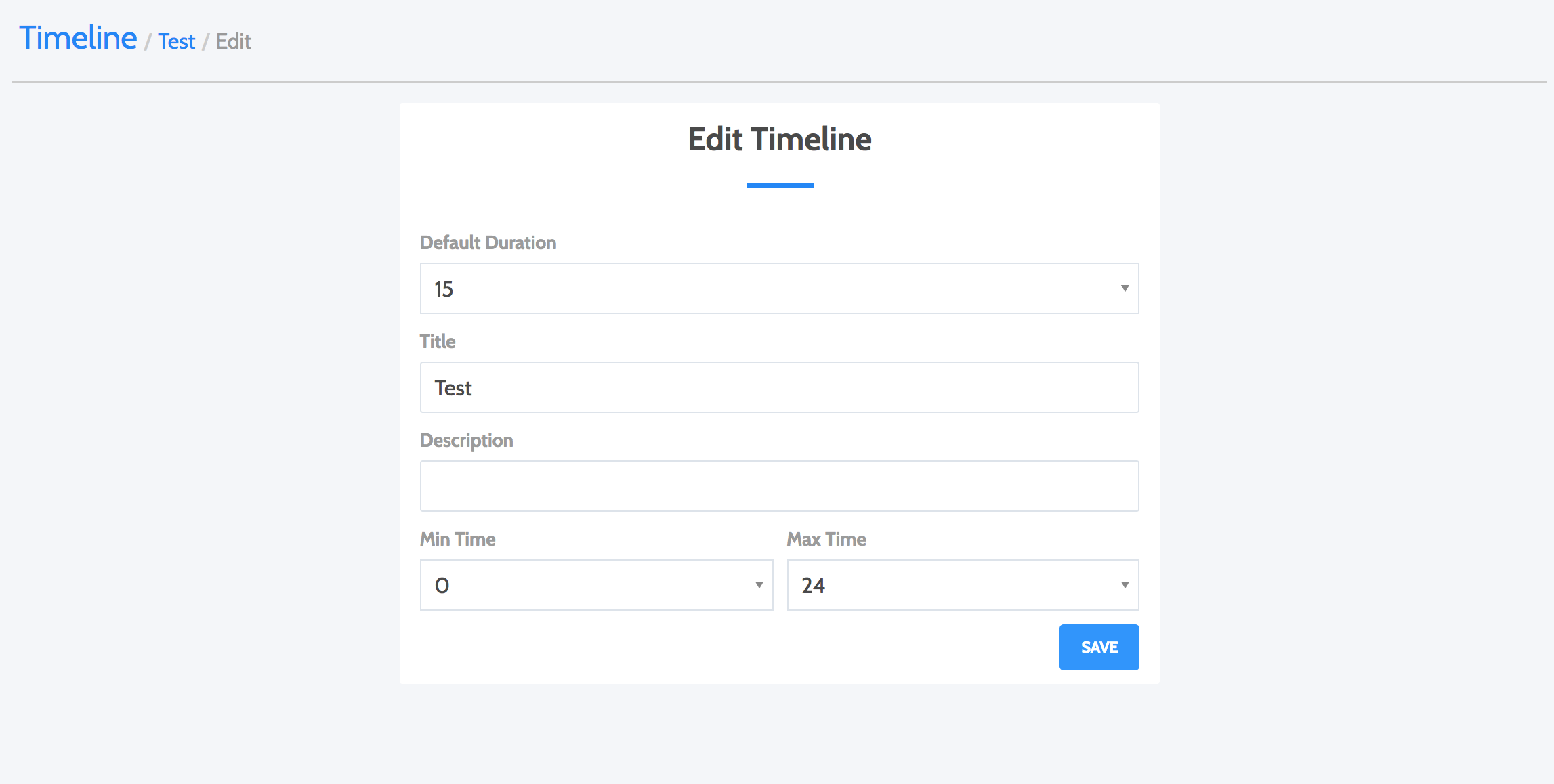
In here, you can set the default duration for the clips to be shown, name/rename the timeline. and set the min & max time.
Add Entry
To play content from the clips you have previously made and manage the schedule, click “Add Entry” on top right. This dialog will appear.
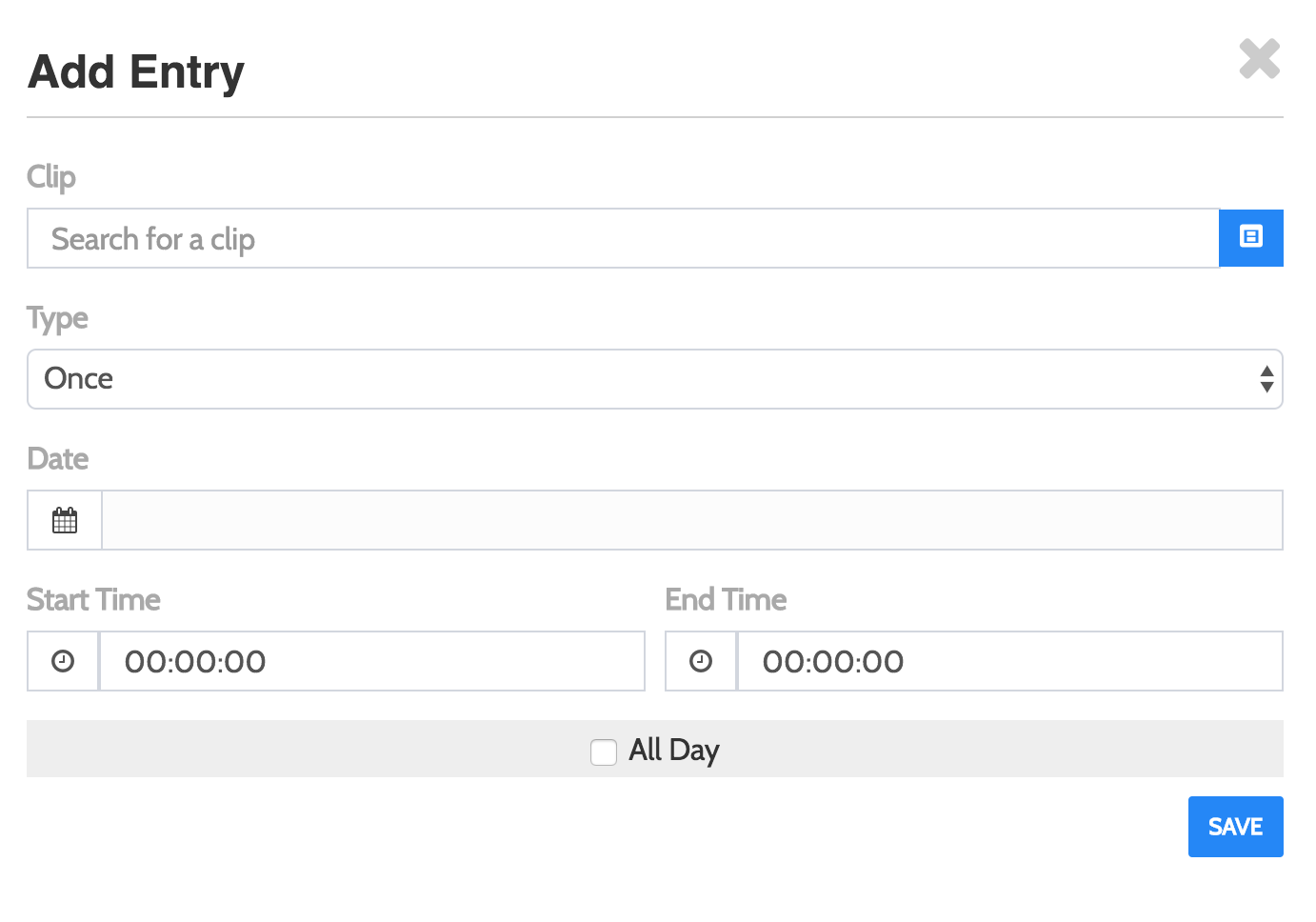
This part is basically to put the clips that you have previously made into the timeline.
First, you can search for the clips you want to put in the timeline.
Second, you can choose the frequency of the chosen clip to be played.
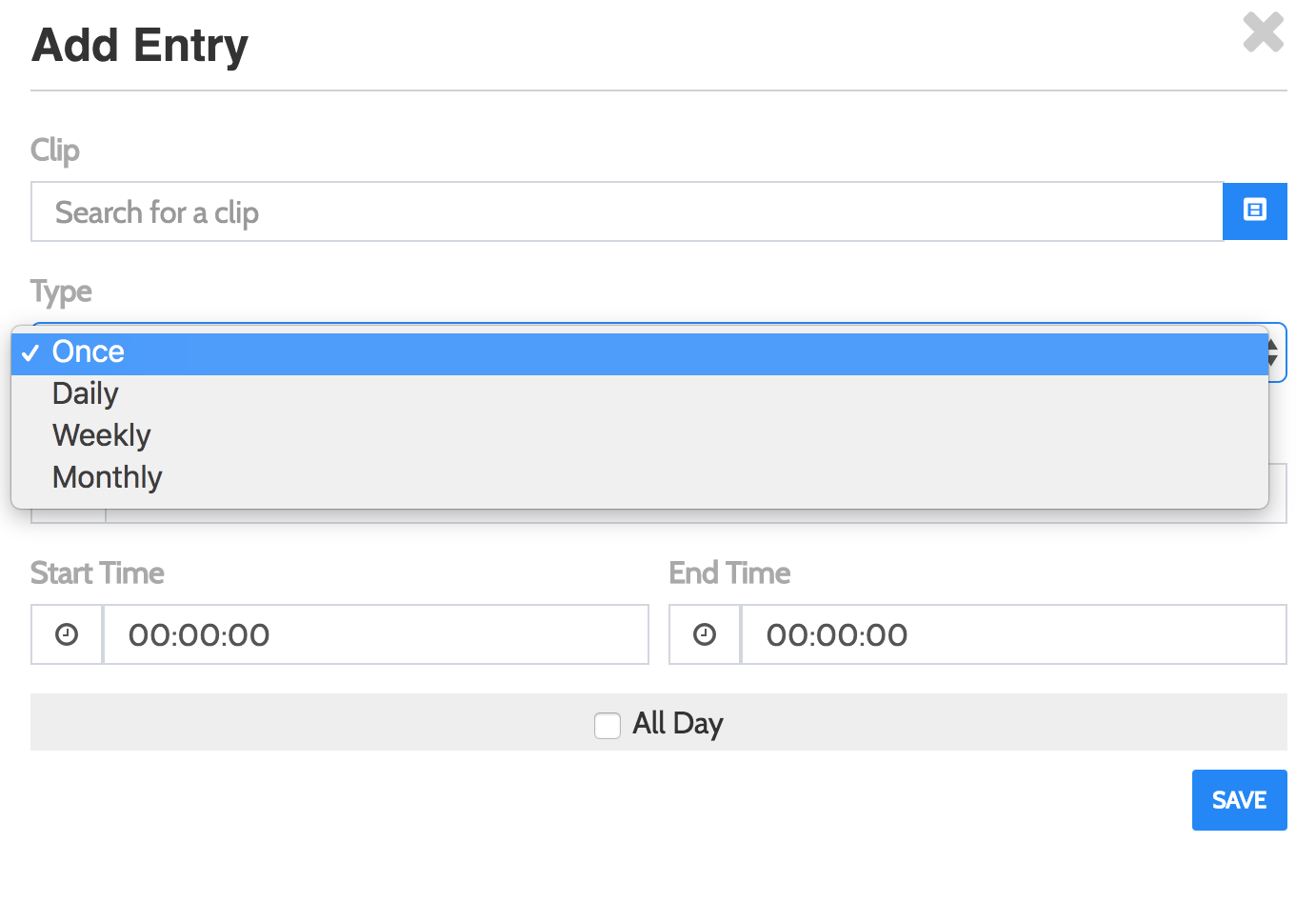
There are 4 kinds of frequency type:
- Select “Once” if you want to play the clip only for 1 day.
- Select “Daily” to play the clip in a certain date range.
- If you choose “Weekly”, you can set the clip to play in a certain date range while choosing the day(s) you want the clip to be played and not. You can click on the days you want the clip to be played.
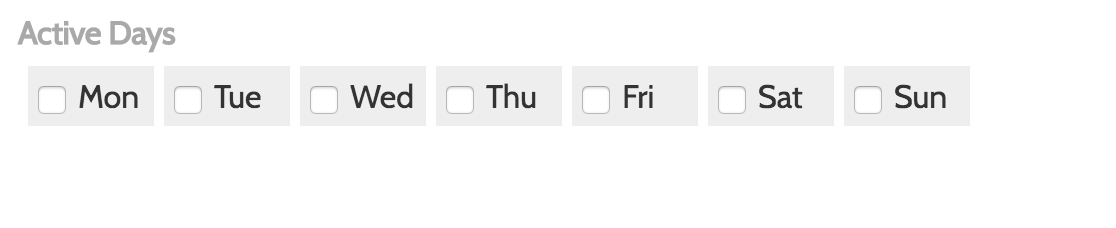
- If you choose “Monthly”, you can set the clip to play in a certain date range while choosing the date(s) you want the clip to be played and not. You can click on the dates you want the clip to be played.
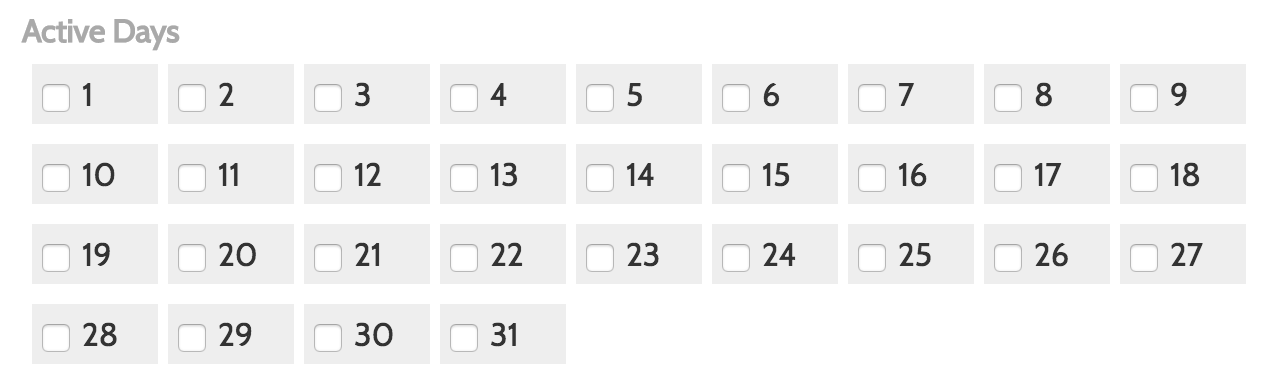
Third, you can set the date for when the clip will start to be played and when it will stop.
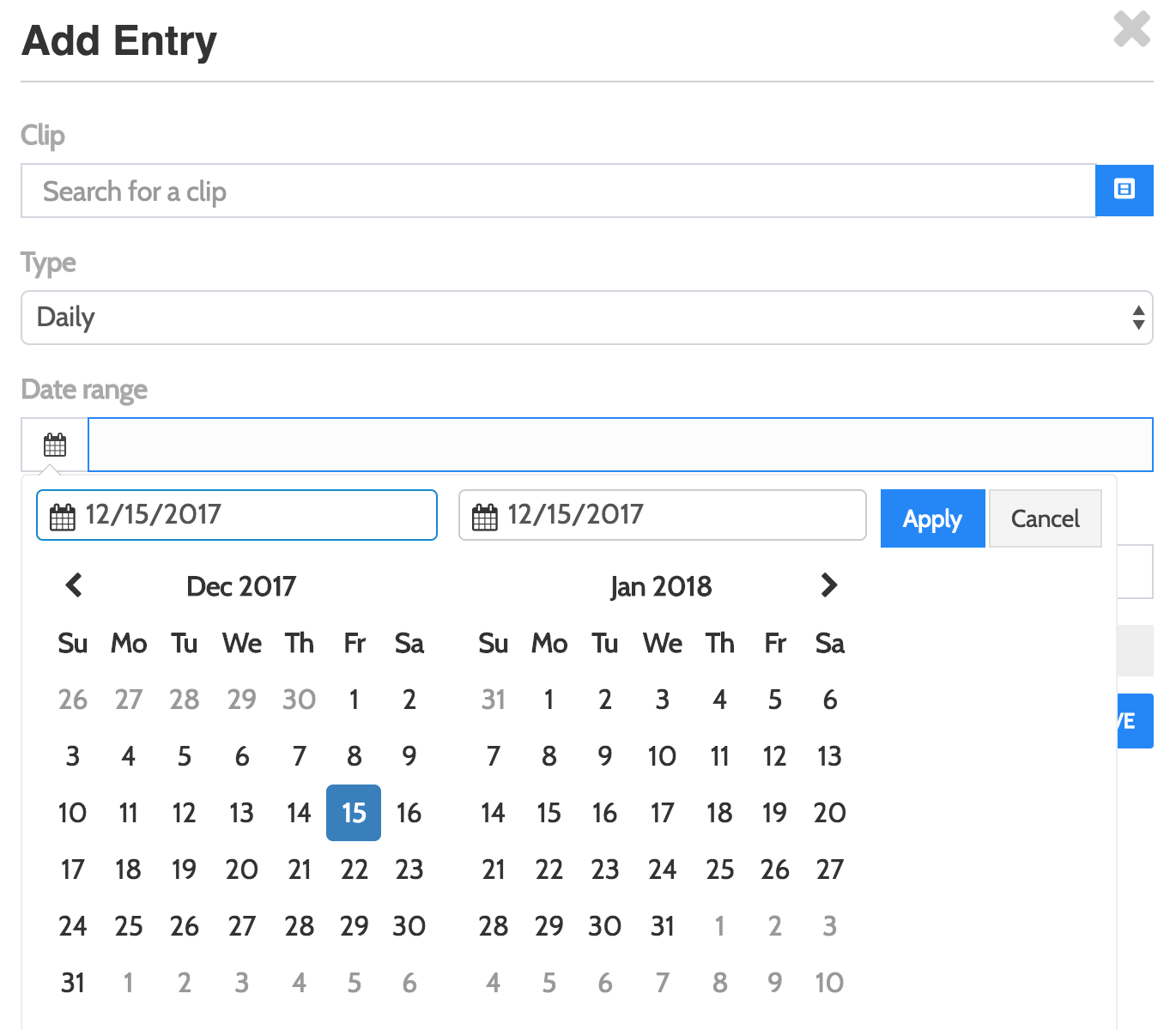
Fourth, you can decide the time for when the clip will start to be played and when it will stop.
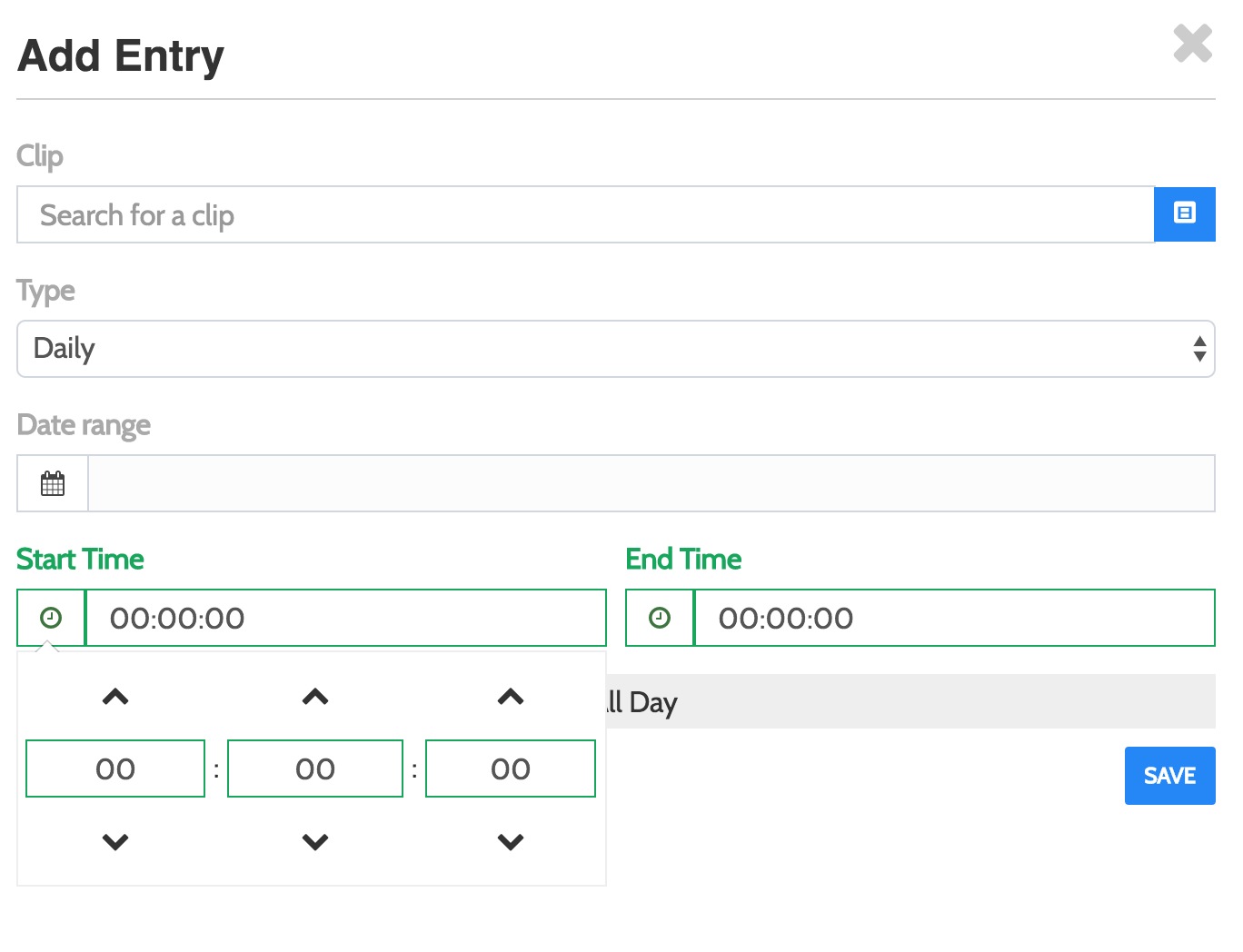
Or you can also tick the “All Day” box to play the clip the whole day. Click “Save” to finish.
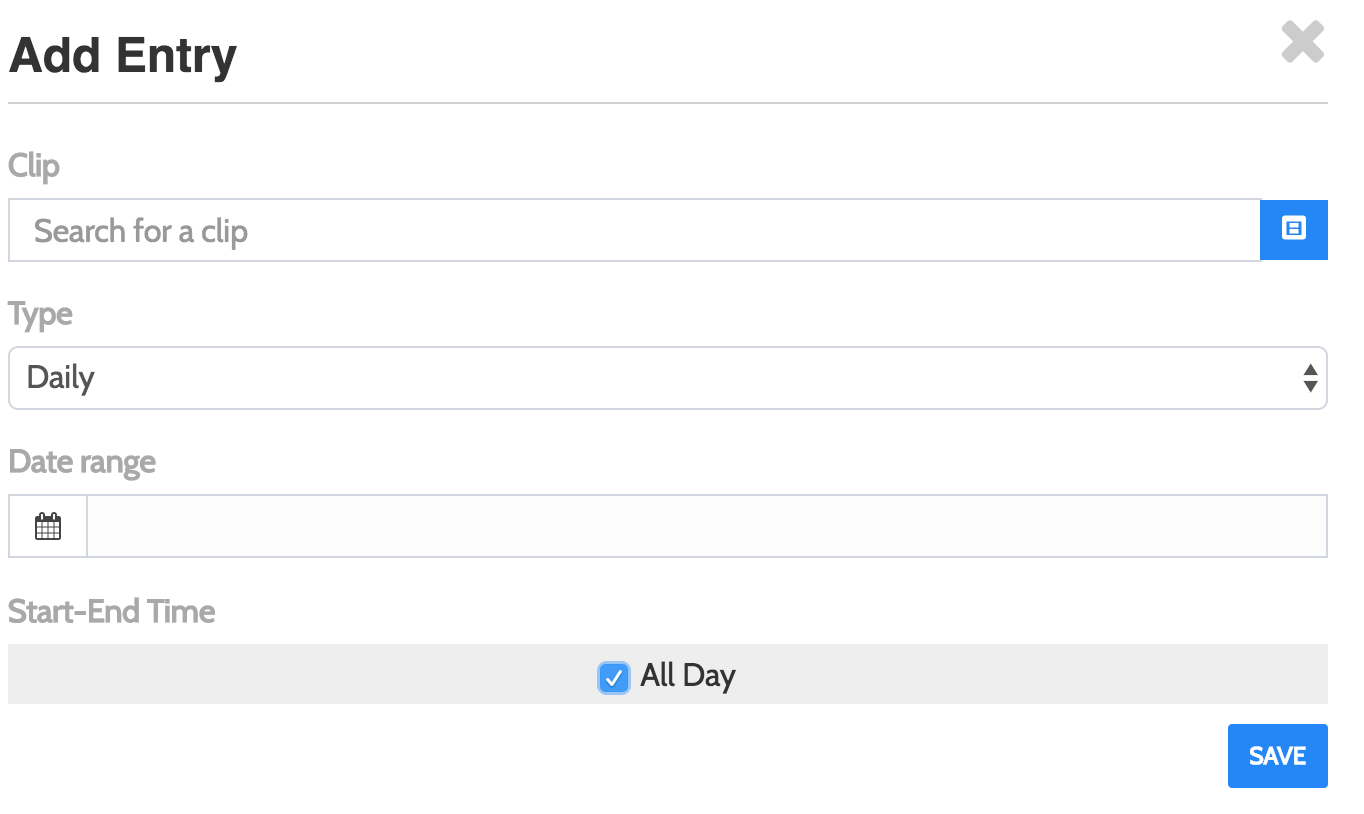
After you finished adding an entry, the entry will be listed.
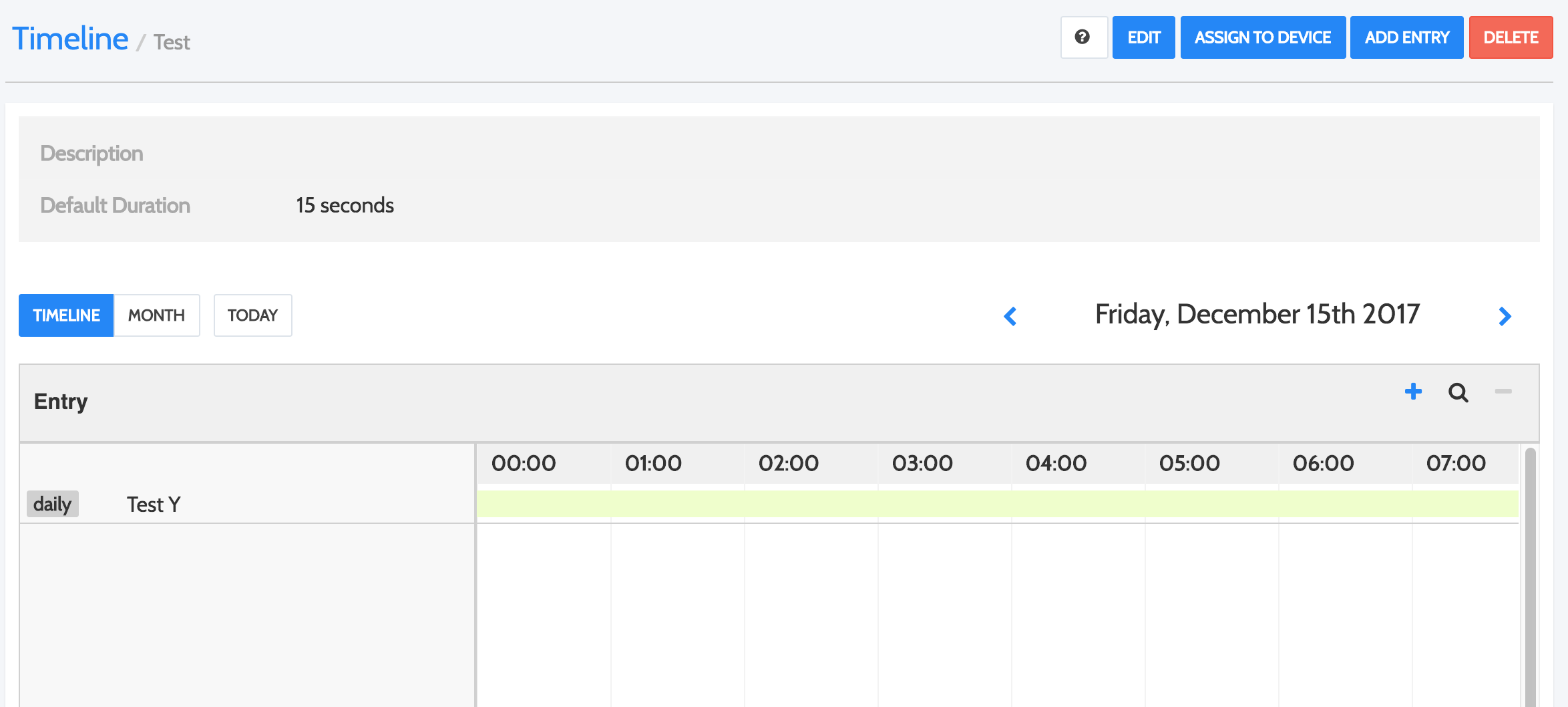
You can also check the timeline in a monthly view by clicking “Month”. Click “Today” to return to the current day.